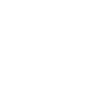Main function:it allows you to automatic batch pull the offers from advertisers.
▲Before Starting
If it's the first time you use smart puller, please go to Customization -> API to create your API key first.
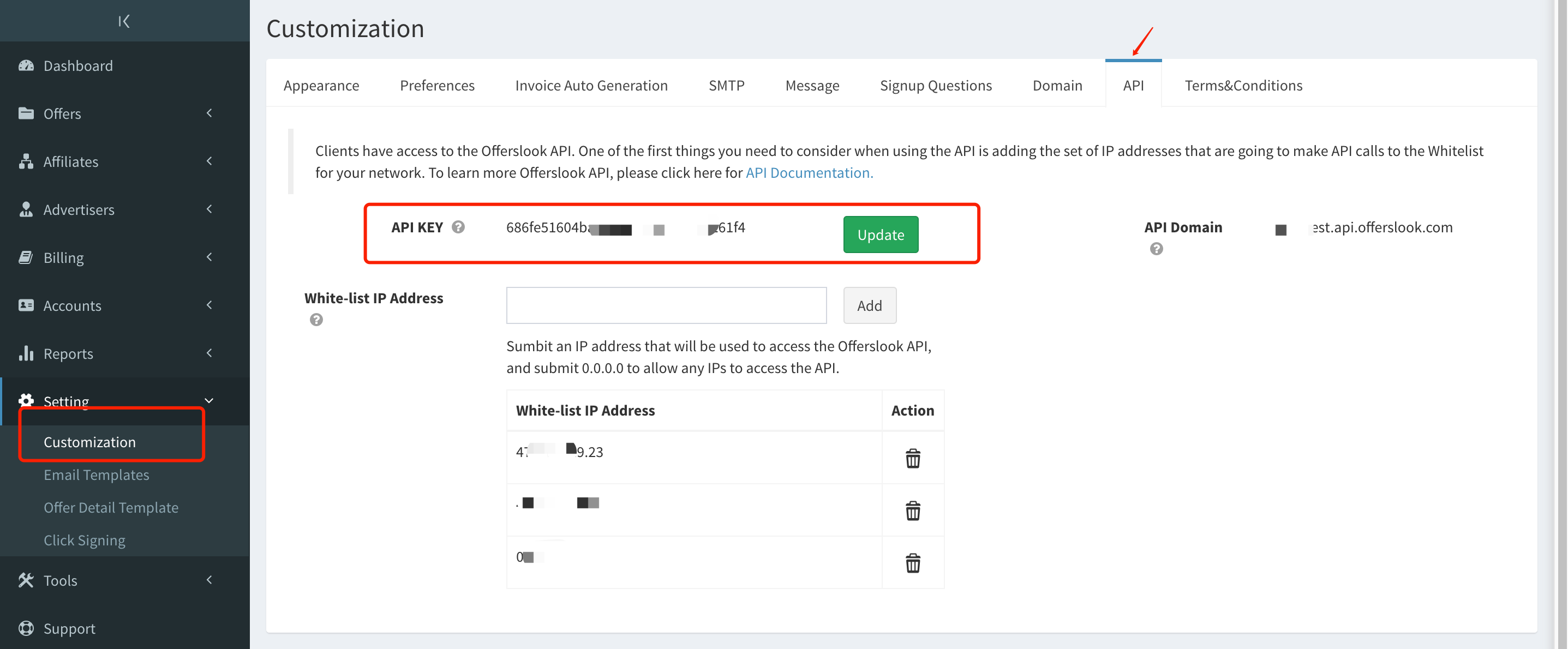
▲Tutorials
1.To create a target Advertiser(you could skip this step if the advertiser is already on your Advertisers list)
2.To create a Source(for pulling offers into Offerslook)
A)Click Tools→Smart Puller→Source→Create
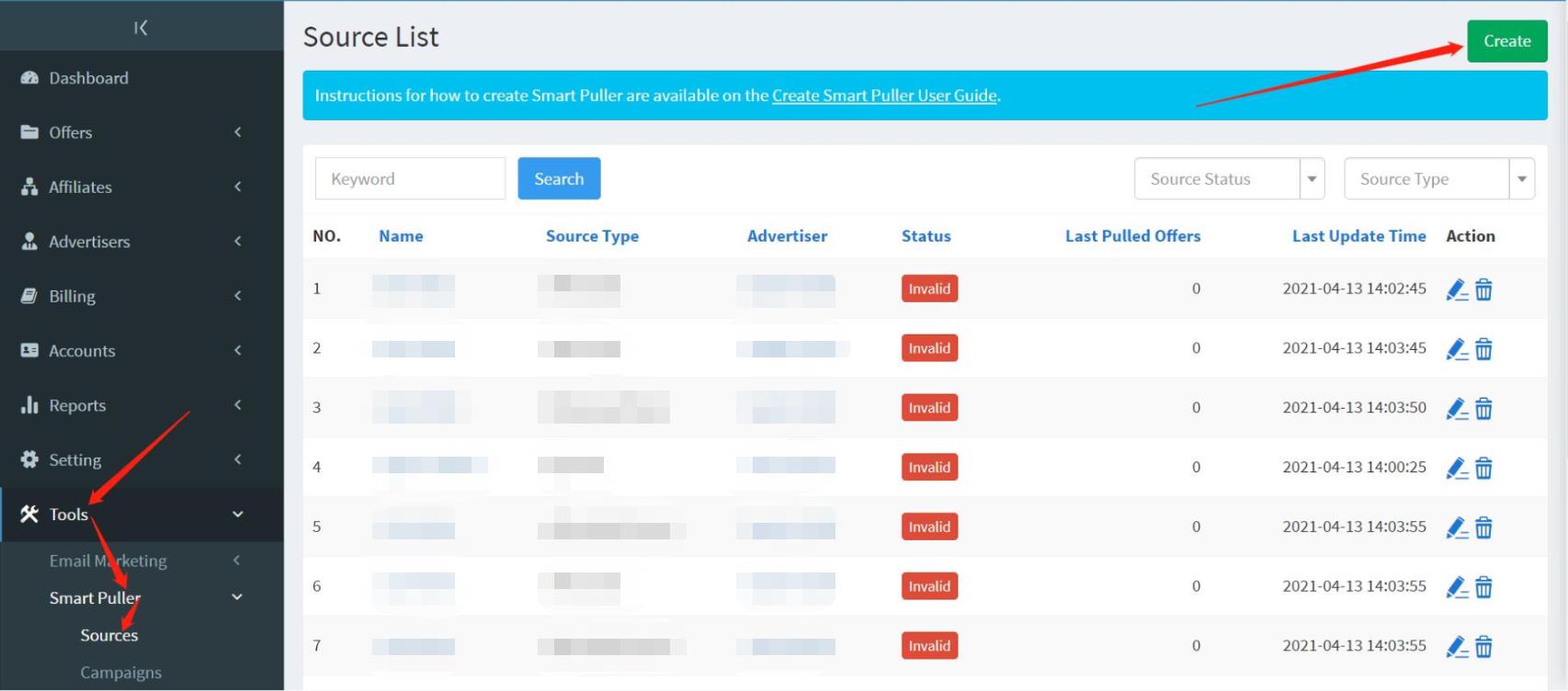
B)Enter the ‘Create Source’, and then fill in the blanks with target advertiser’s relevant information and tracking parameters.
You can check this docs to see the different format examples of different platforms.
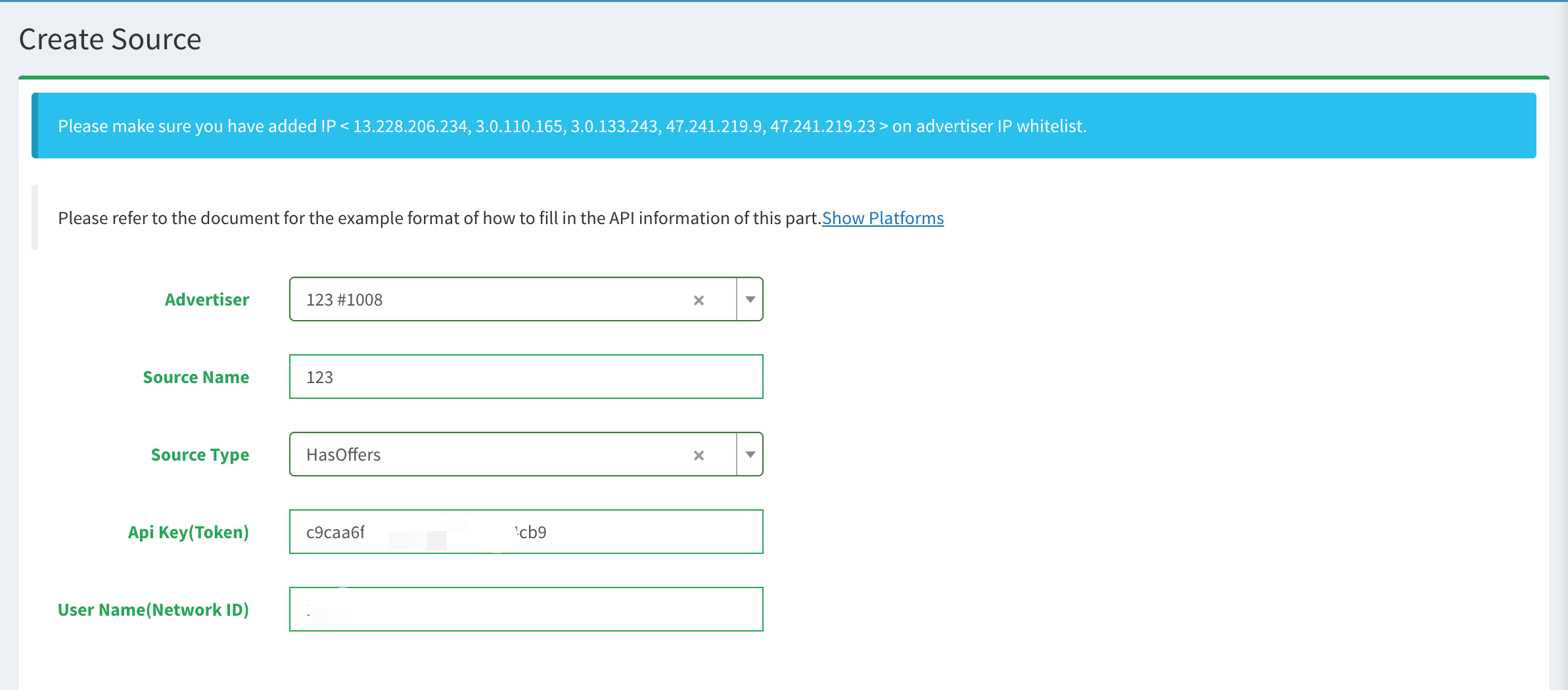
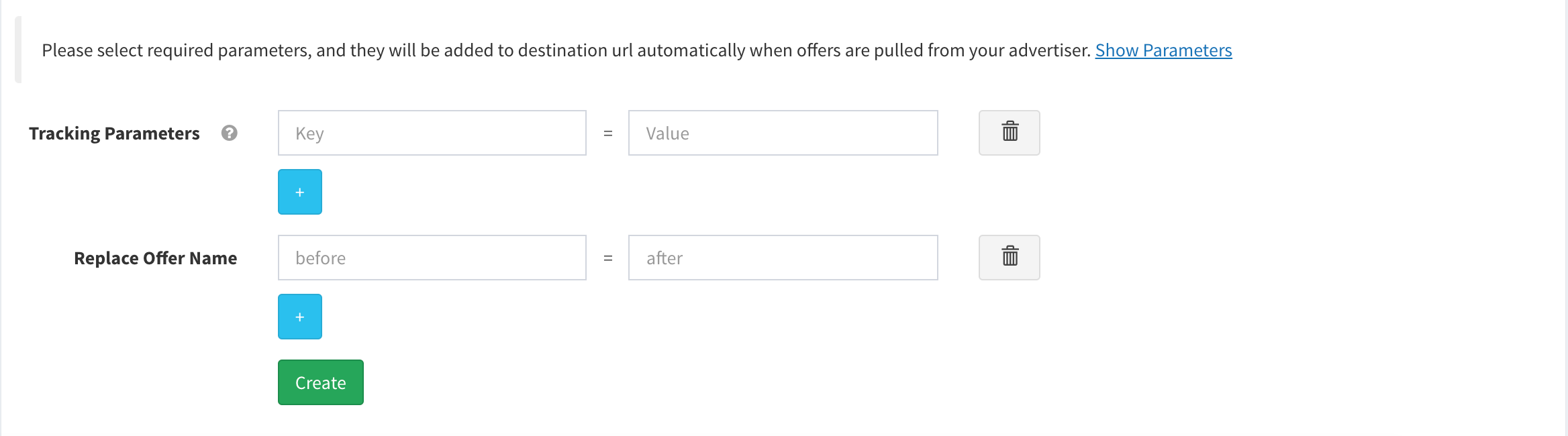
| Advertiser | Choose the ID of advertiser you want |
| Source Name | The name of target advertiser’s system
(it’s customizable) |
| Source Type | The system platform advertiser used. |
| API Key(Token) / API Endpoint | Which will be provided by the advertiser. |
| User Name(Network ID)/Affiliate ID | Which will be provided by the advertiser. |
| Tracking Parameters | It’s the link parameters that needed to be added to the tracking link for tracking data, you could replace advertiser’s parameters to ours. For example, clickid={click_id}, advertiser’s parameters left, our parameters right. |
| Replace Offer Name | You can customize the offer name based on your needs. |
C)Import Rules for New Offers(condition settings for filtering new offers)
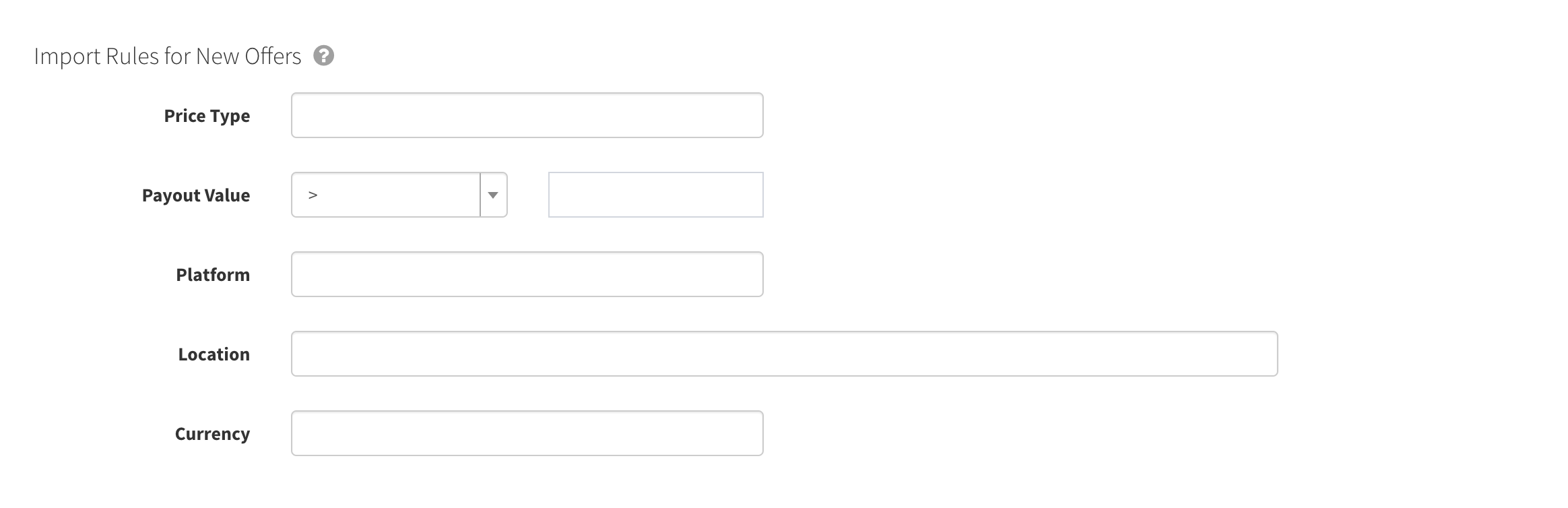
| Price Type | Including RPS,RPA,RPI,RPA+RPS,RPM(can choose more than one) |
| Payout Value | The payout of offers in the range you set will be synchronized to source offers. |
| Platform | Traffic platform, it means the offers with the platform you set in this field will be synchronized to source offers. |
| Location | The offers with the location you set in this field will be synchronized to source offers. |
| Currency | The offers with the currency type you set in this field will be synchronized to source offers. |
D)After creating the source, you may test it and see if the offers can be pulled into our system by clicking on ‘Test API’ button.
▲Common Problem(About ‘Source’)
it will jump to a new page to show the specific reason when the pulling fails, it may say ‘API Key Wrong’. If so, you may go confirm with the advertiser, be sure that API is correct.

You can use the URL on error page for testing when advertiser confirms API is correct.

When you have pulled offers successfully, please enter ‘Source Offers’ to review.
3.Source Offers (for checking offers pulled from advertiser)
Click Tools→Smart Puller→Source Offers
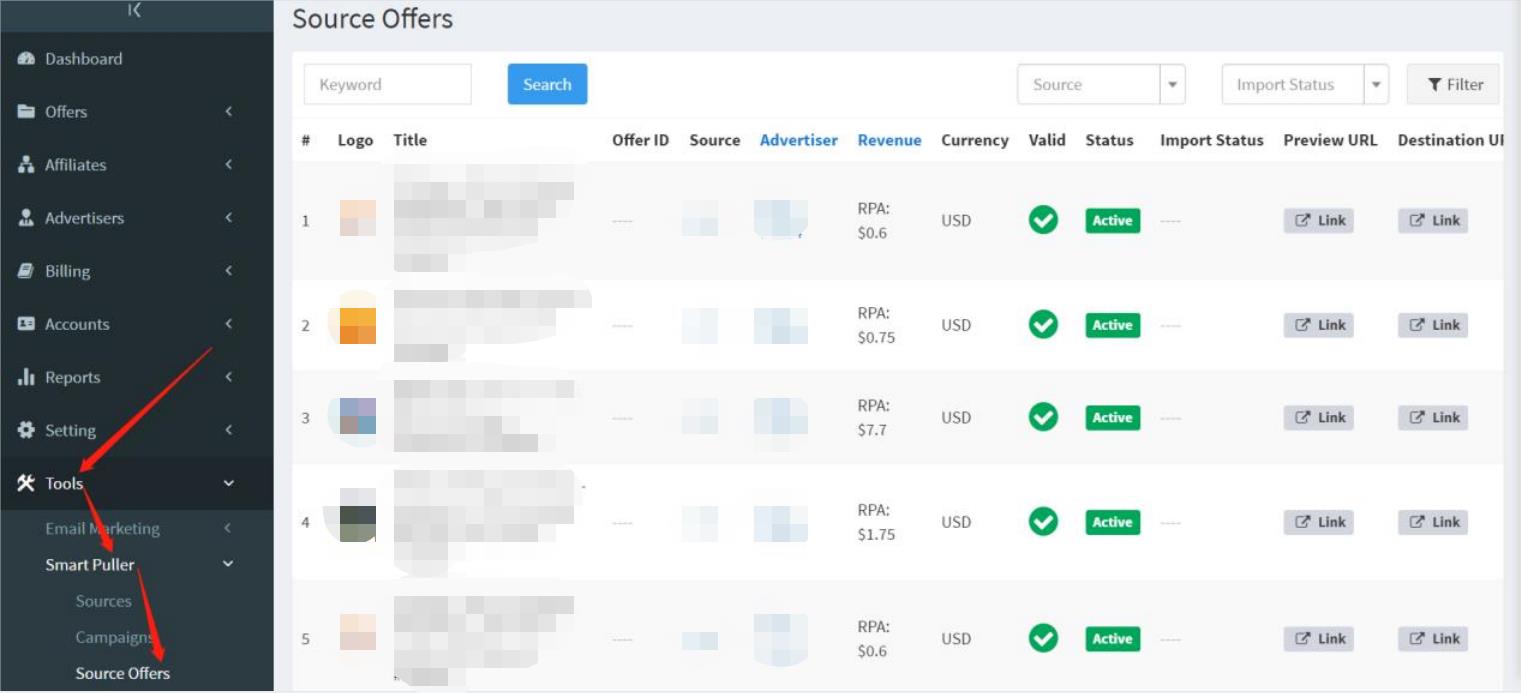
▲Common Problem(about ‘Source’)
If the source list has no data to show you but Offer A,B,C have been approved by the advertiser:
A)Please confirm the API by following the steps of 2-D);
B)Check to see if the status for Source is set to ‘Ready’(attached image A). The offer pulling would be fail when it shows ‘Invalid’(attached image B), then you could click Test API to see the specific reason for this error.
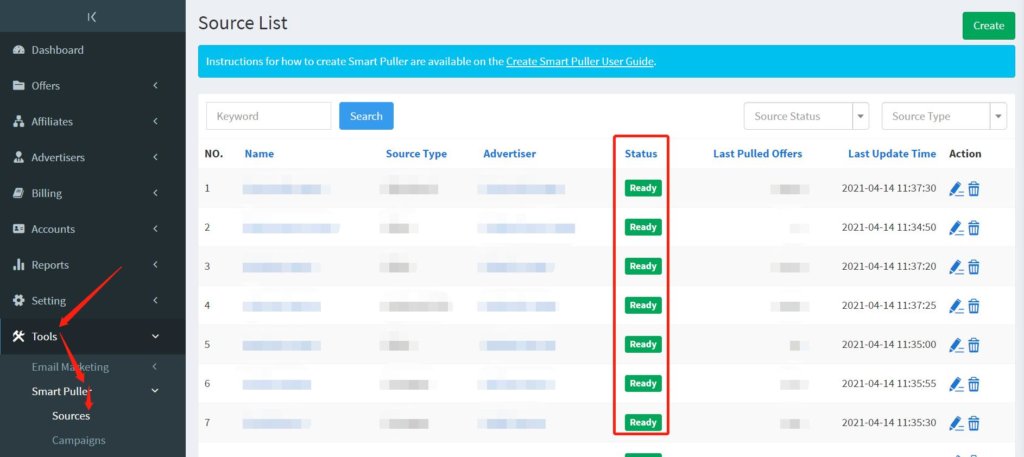
image A↑
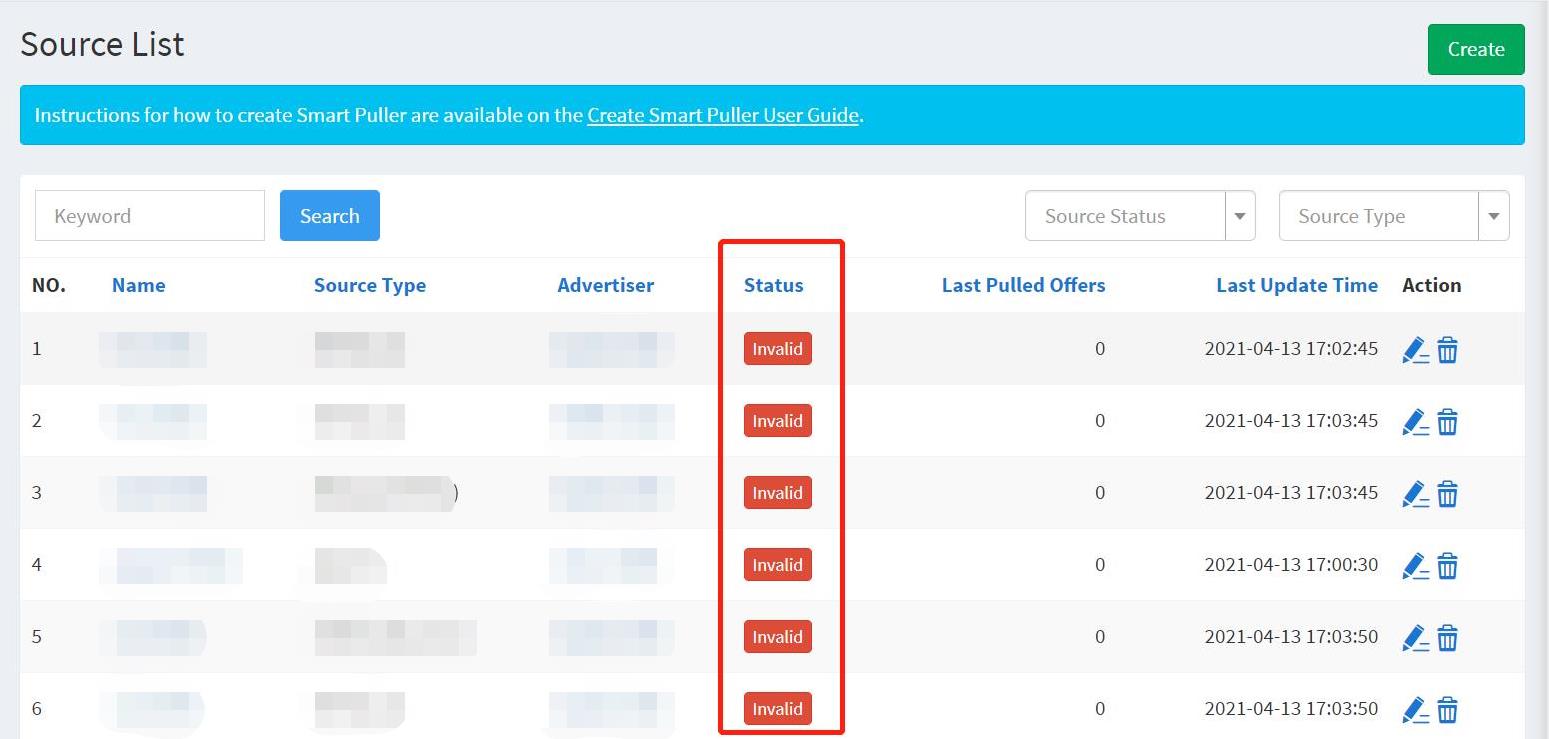
image B↑
C)Possibly the offers have been pulled from the advertiser but with no data shows on Source Offers because it is getting updated automatically & hourly, you may check the specified time of creating source so as to know whether it’s past the update time(for example, you should check the update after 16:00 if the source last update at 15:00).
D)But if you don’t want to wait for the auto-update, you surely can click Source→Target Source→Details→Update,and update it manually。
4.Create Campaign(for pulling Offers into Offer list of our system)
A)Click Tools→Smart Puller→Campaigns→Create
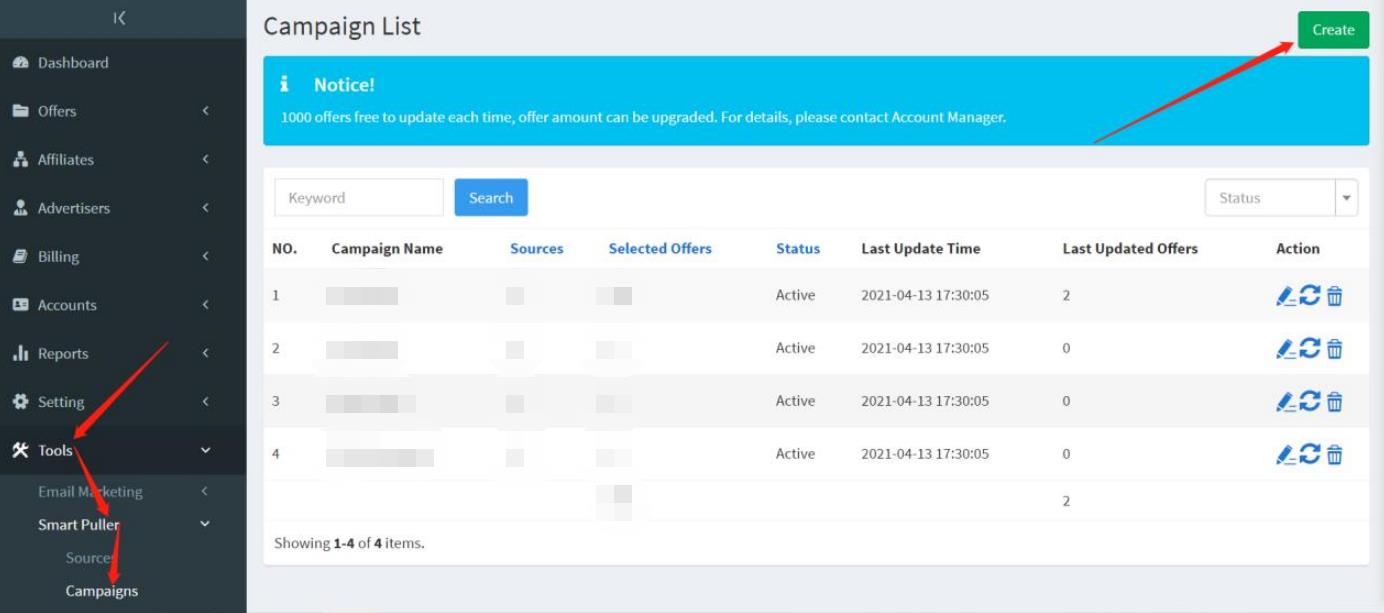
B)Enter the ‘Create Campaign’, and then fill in the blanks with target campaign’s relevant information.
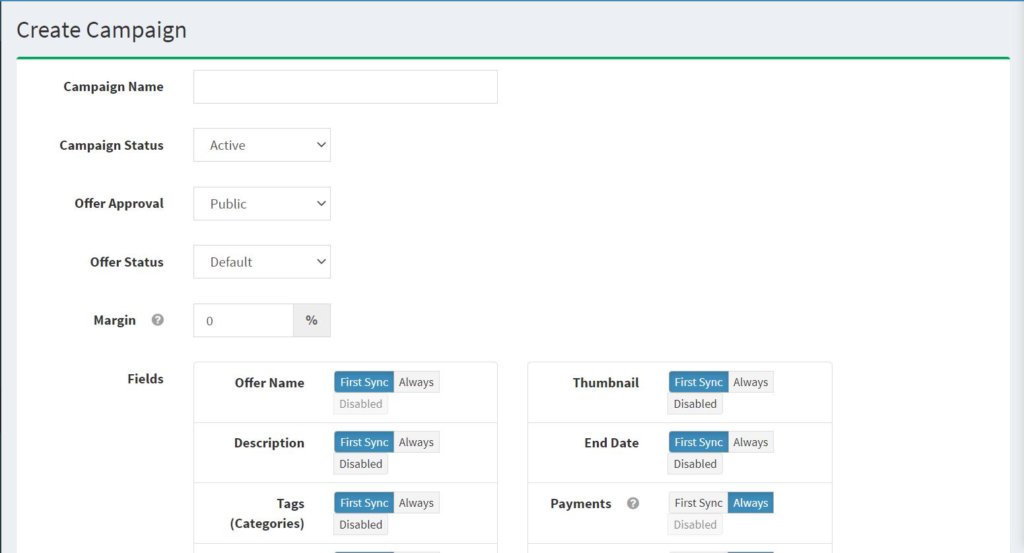
| Campaign Name | It’s customizable,you could use the same name as advertiser’s, which can be conveniently distinguished and memorized. |
| Campaign Status | Active:it means the Campaign is active and you could use it to pull offers from the source.
Paused:it means the Campaign is paused and you could not use it to pull offers from the source. |
| Offer Approval | To clear that which offer needs to be get approval,status includes ‘Private’,’Public’&’Require approval’
Public:it means the offer could be seen by everyone. Require approval: it means the offer needs to getting approval by you then the affiliates you approved can run this offer. Private:it means the offer can not be seen unless you manually approve it to some affiliates. |
| Offer status | It’s the status for the offers pulled from advertisers.
Default:The status will be the same as the original status of advertiser’s side. Active:The status for the offers will be set to ‘Active’ after they have been successfully pulled into our system. Paused:The status for the offers will be set to ‘Paused’ after they have been successfully pulled into our system. Pending:The status for the offers will be set to ‘Pending’ after they have been successfully pulled into our system. |
| Margin | Profit; the process of expenditure, setting up the percentage for the profit. |
| Field | First Sync:It means that the offers in sync with the status of advertiser’s side at the very beginning of pulling offers, then stop following advertiser’s status of relevant info after that.
Always:It always follow the offers status of advertiser’s side. Disabled:System default options, if option A has been disabled, it means that we don’t pull the information of this field into our system. |
C)Import Rules for New Offers(condition settings for synchronizing offers)
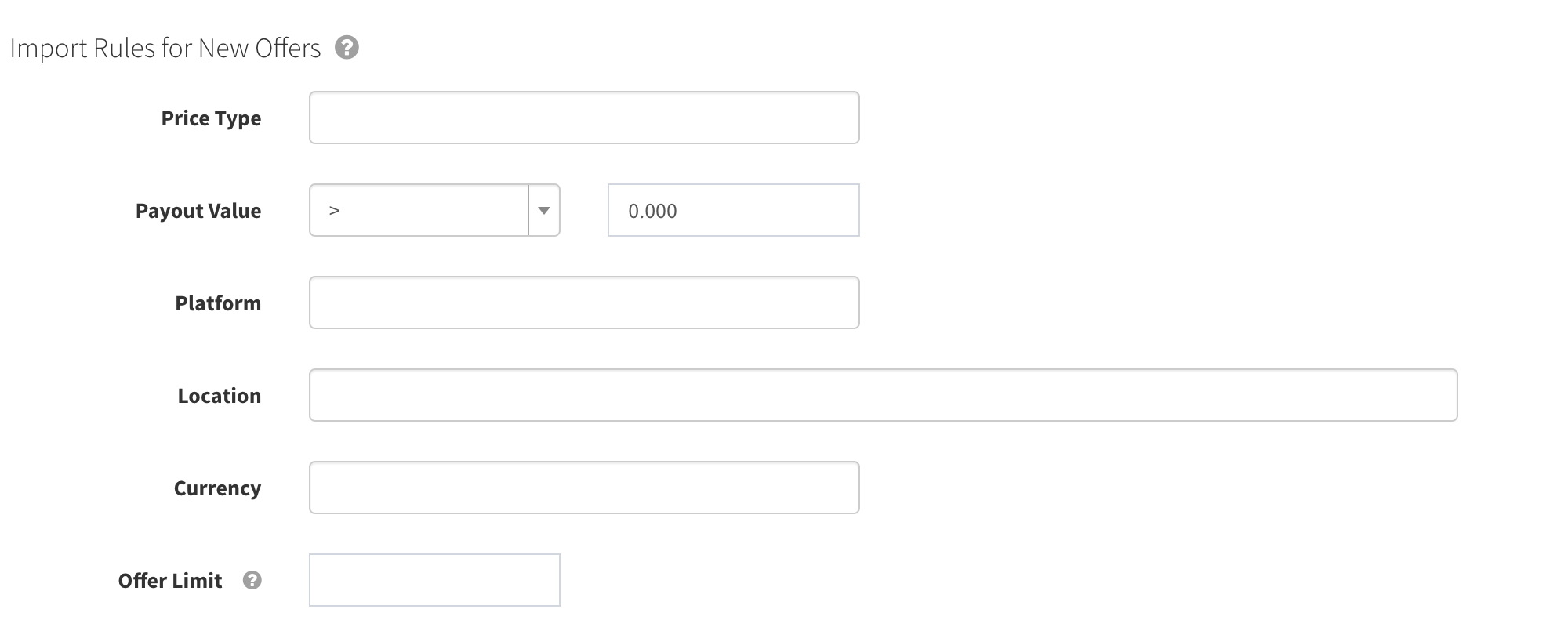
| Price Type | Including RPS,RPA,RPI,RPA+RPS,RPM(can choose more than one) |
| Payout Value | The payout of offers in the range you set will be synchronized to source offers. |
| Platform | Traffic platform, it means the offers with the platform you set in this field will be synchronized to source offers. |
| Location | The offers with the location you set in this field will be synchronized to source offers. |
| Currency | The offers with the currency type you set in this field will be synchronized to source offers. |
| Offer Limit | It's the limit of numbers of offers this campaign can be synchronized. |
▲Notice
A)About ‘Source’ option: When Source A,B,C is selected, then all offers under these 3 sources will be synchronized to our campaign. You could choose one or more than one sources but could not select one or more than one offers under the source in this field.
B)About ‘Offers’ option: When Offers A,B,C is selected, then these 3 offers will be synchronized to our campaign. You could choose one or more than one offers in this field.
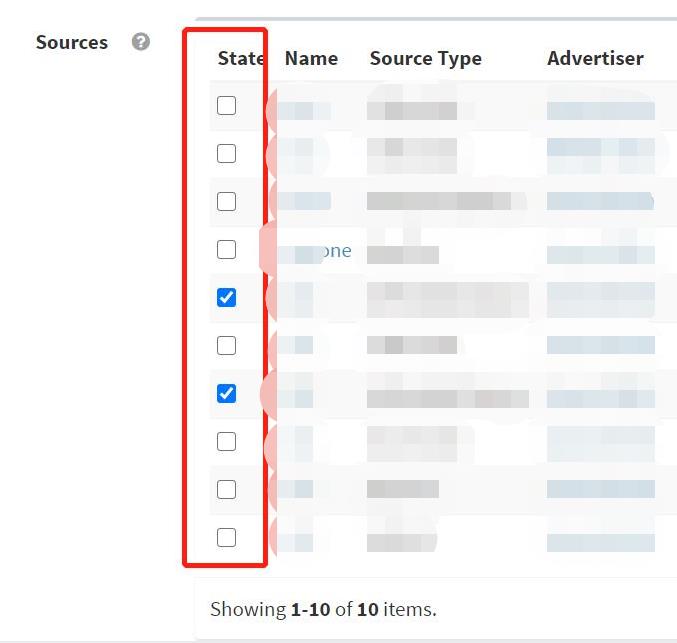
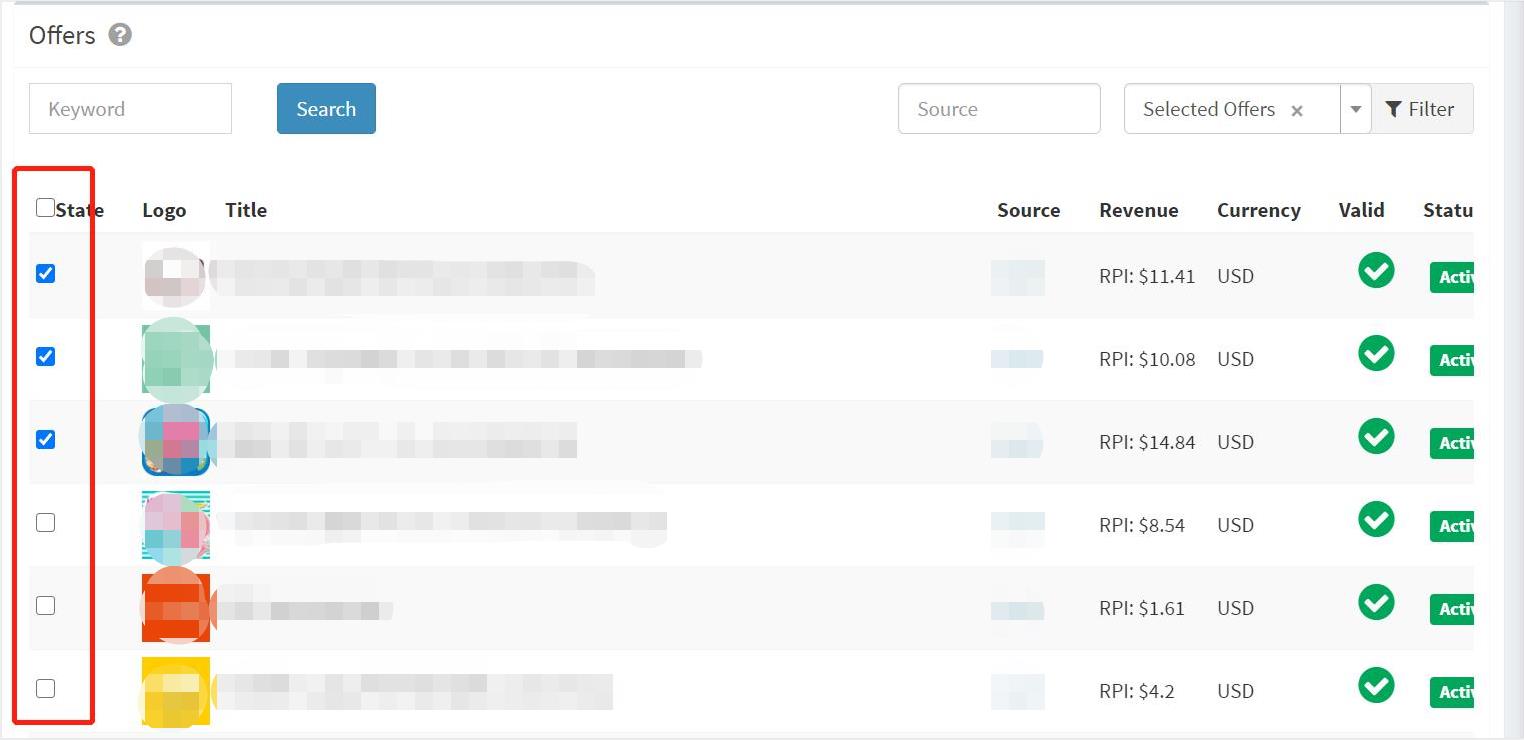
▲Common Problem(about ‘Campaign’)
If the campaign list has no new data to show you after the Campaign has been created successfully:
A)Check to see if the status for Campaign is set to ‘Active’;
B)Possibly the campaigns have been updated but with no new data shows on Campaign list because it is getting updated automatically on 30th minute of every hour, you may check the specified time of creating campaign so as to know whether it’s past the update time(for example, you should check the updates after 16:30 if the campaign is created at 15:42);
C)And if you don’t want to wait for the auto-update, you surely can click the Update button right behind the campaign and update it manually;
D)Check to see if there’s any conditions for filtering the campaign, if yes, those offers don’t meet the conditions can’t be pulled into the campaign;
E)Maximum 1000 offers can be updated in the campaign list for each time. And you may go confirm whether it’s already 1000 offers have been updated from any other campaigns when no new offers show you under Campaign A.
▲Charges
1.There are two types of sources under Smart Puller, ‘Public’ & ‘Private’.
2.Public sources are open for free use, but each Private source requires $39 opening fee.